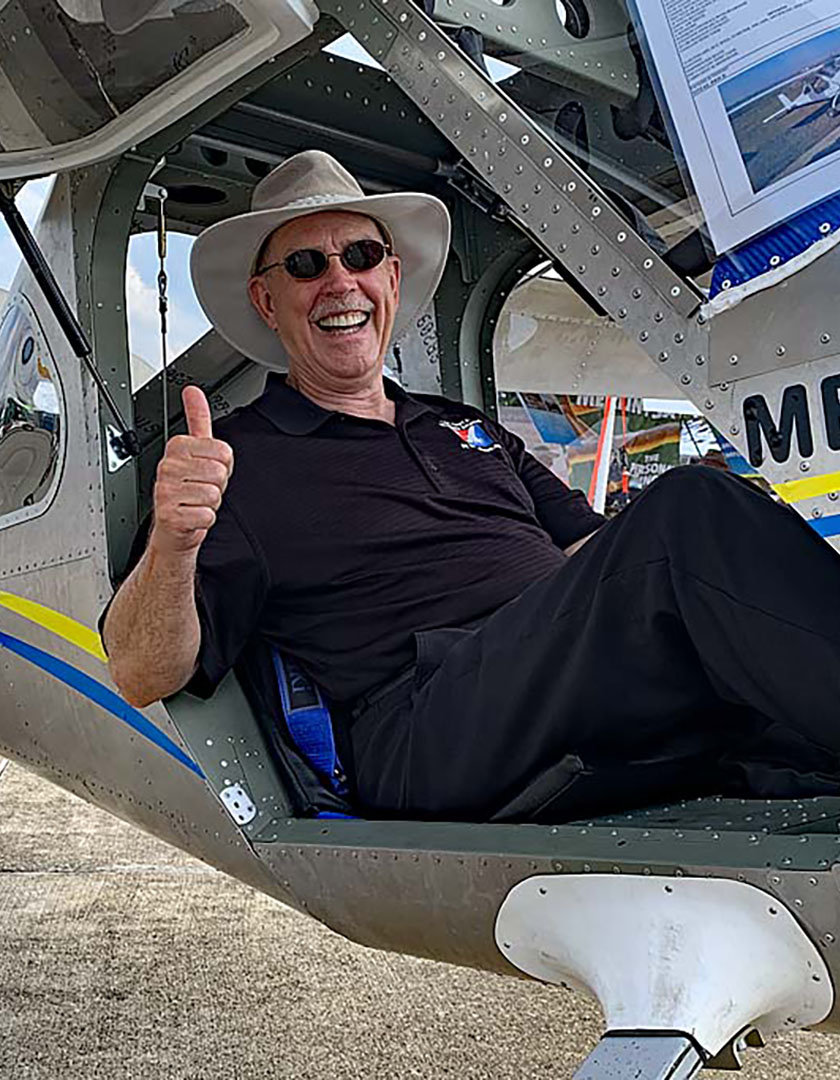Sporty's Learn to Fly/Instrument Rating course has all the tools you need to prepare for the FAA Knowledge Test (sometimes called the written test). We'll even give you the flight instructor endorsement to take the test automatically—just watch all the video segments and pass two practice tests with a score of 80% or better. However, studying for the Knowledge Test without a good plan can be time-consuming and frustrating. Here's our advice for getting started the right way.
This post is written for the most recent update to Sporty's courses, the 2023 edition. If you've bought the Learn To Fly Course or the Instrument Rating Course, you have lifetime updates so this can apply to you too! Sportys.com/mycourses updates automatically but if you're using the app version, you may need to open the App Store and check for updates.
Read The Instructions
Sporty’s recommends a very specific path to successfully study for the FAA written exam. We provide a quick reference at the top of the Test Prep module with a list of key items to follow. You can read a more detailed description of the process in the Getting Started Guide.
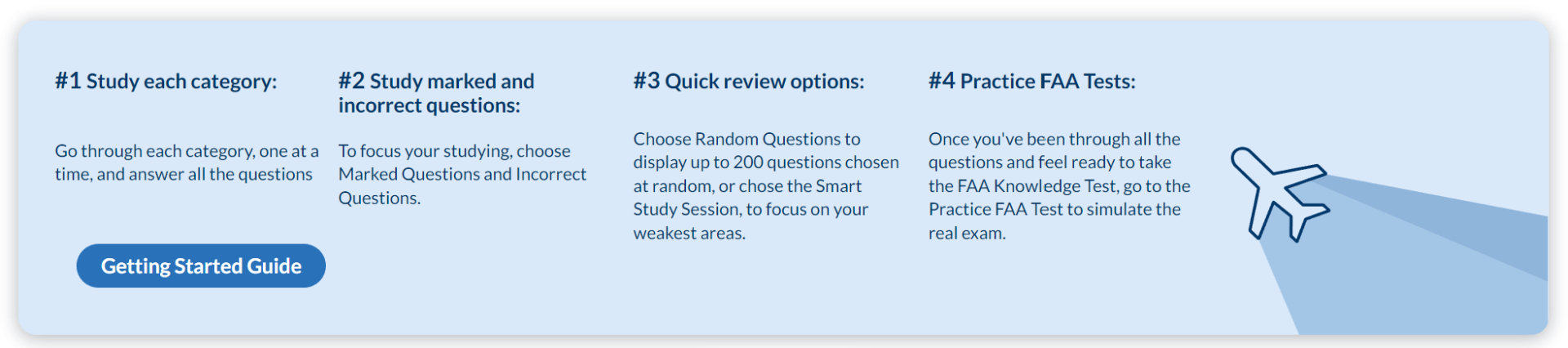
This path recommends that a student complete several self study sessions before attempting to pass a practice test. Remember, there are only 60 questions on the practice test. Even if you pass 10 practice tests, you would only be exposed to a maximum of 600 questions (assuming no duplicates), which is roughly half of the potential 1025 that are contained in the question pool.
Six Self-Graded Session Types with Two Modes
When a student elects to start a new study session, you are presented with six options. Each option is followed by a basic description. All study session types are auto-graded and instantly provide feedback on correct and incorrect answers, including detailed explanations and references.
Step 1: Study each category
This option is the only method to ensure that you will review every potential question. We recommend a student systematically work through each category. When selecting a category, previous session performance will also be displayed to alert a student of any weak areas that might need additional study.
First select the Test Prep option from the main menu on the left side of the screen. Start out by studying specific categories of questions using the Start New Study Sessions option.
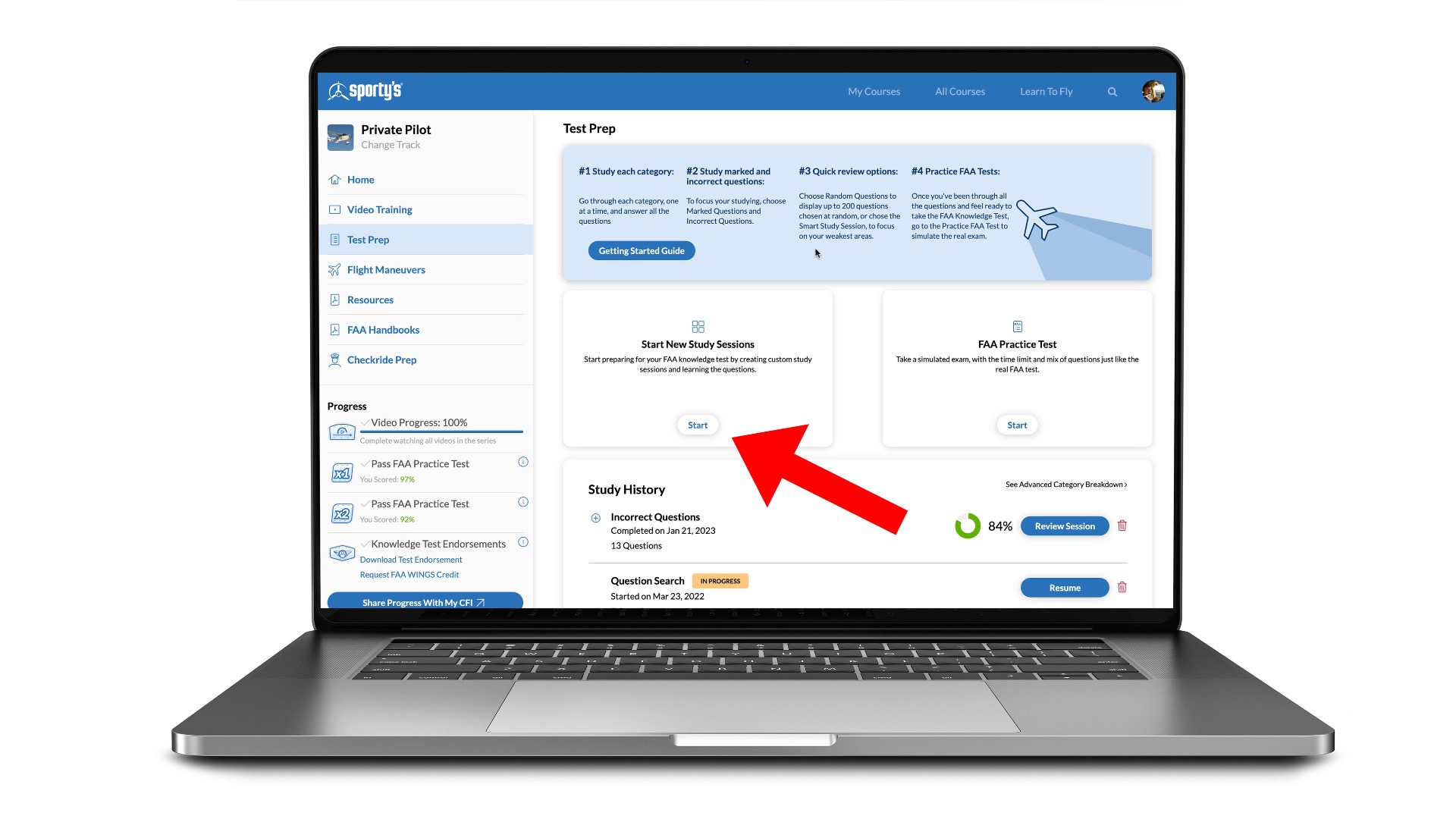
Then select Specific Categories. Go through each category, one at a time, and answer all the questions.
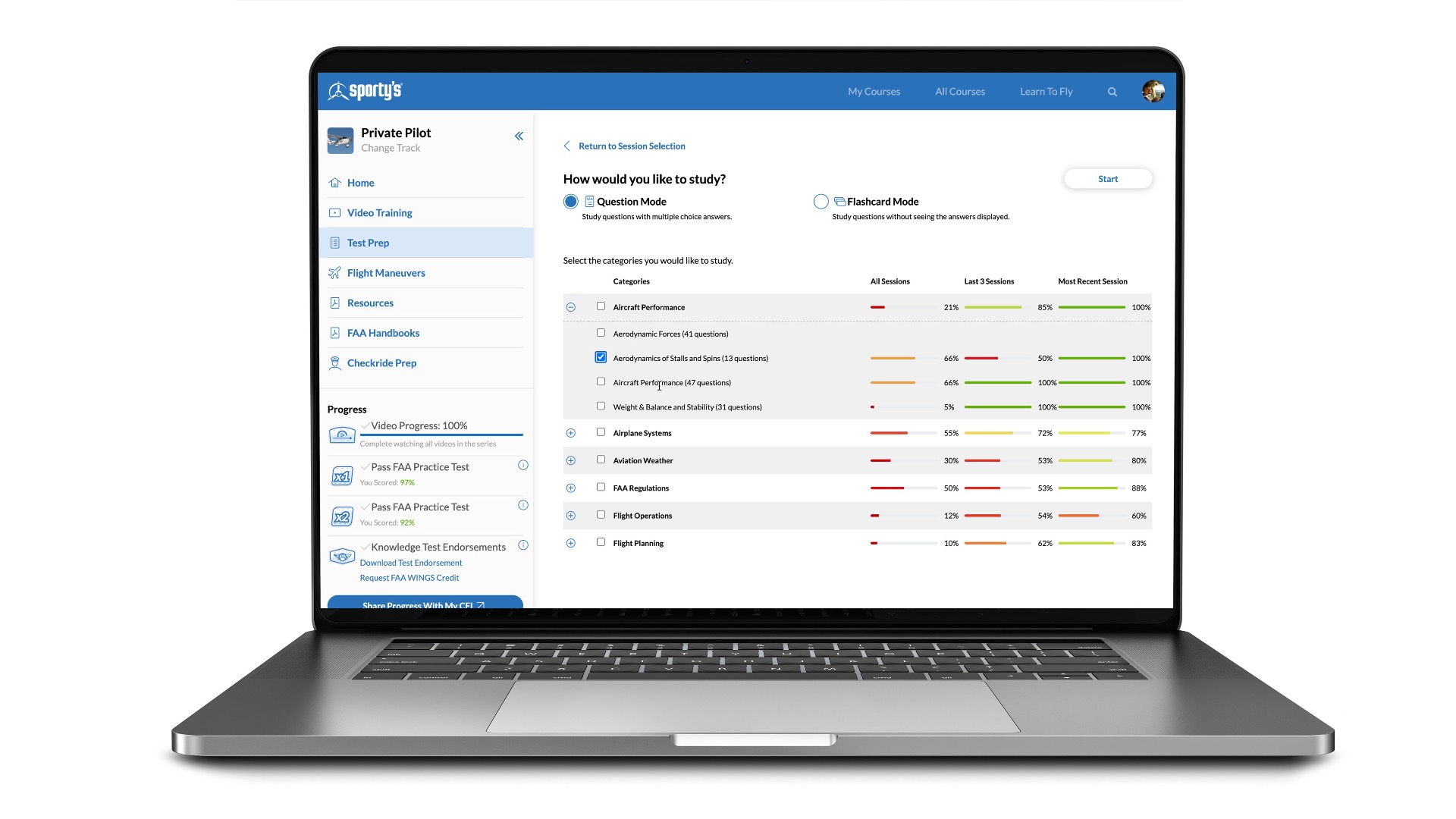
Mark any questions that are confusing or that you can't answer right away. This will allow you to come back to them for review later. A question can be marked and unmarked in any session type by selecting the Mark/Unmark button below the questions, or by selecting the windsock icon in the list of questions in the sidebar on the right.
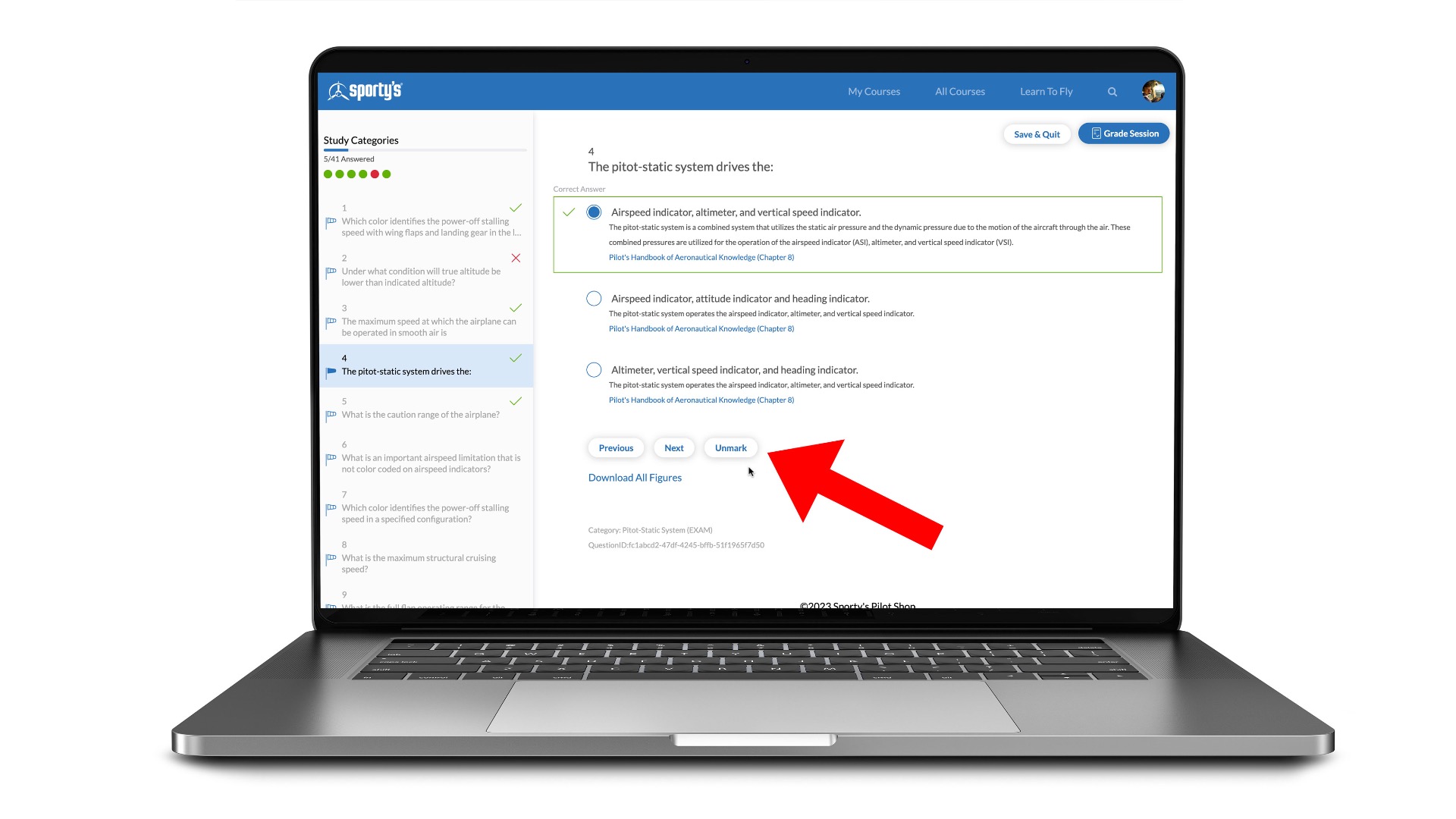
Category Breakdown
Now that you've been through every category, you'll have a better feel for your strengths and weaknesses, using the Performance Analysis section. To use this tool, select “See Advanced Category Breakdown” at the top of the study history list.
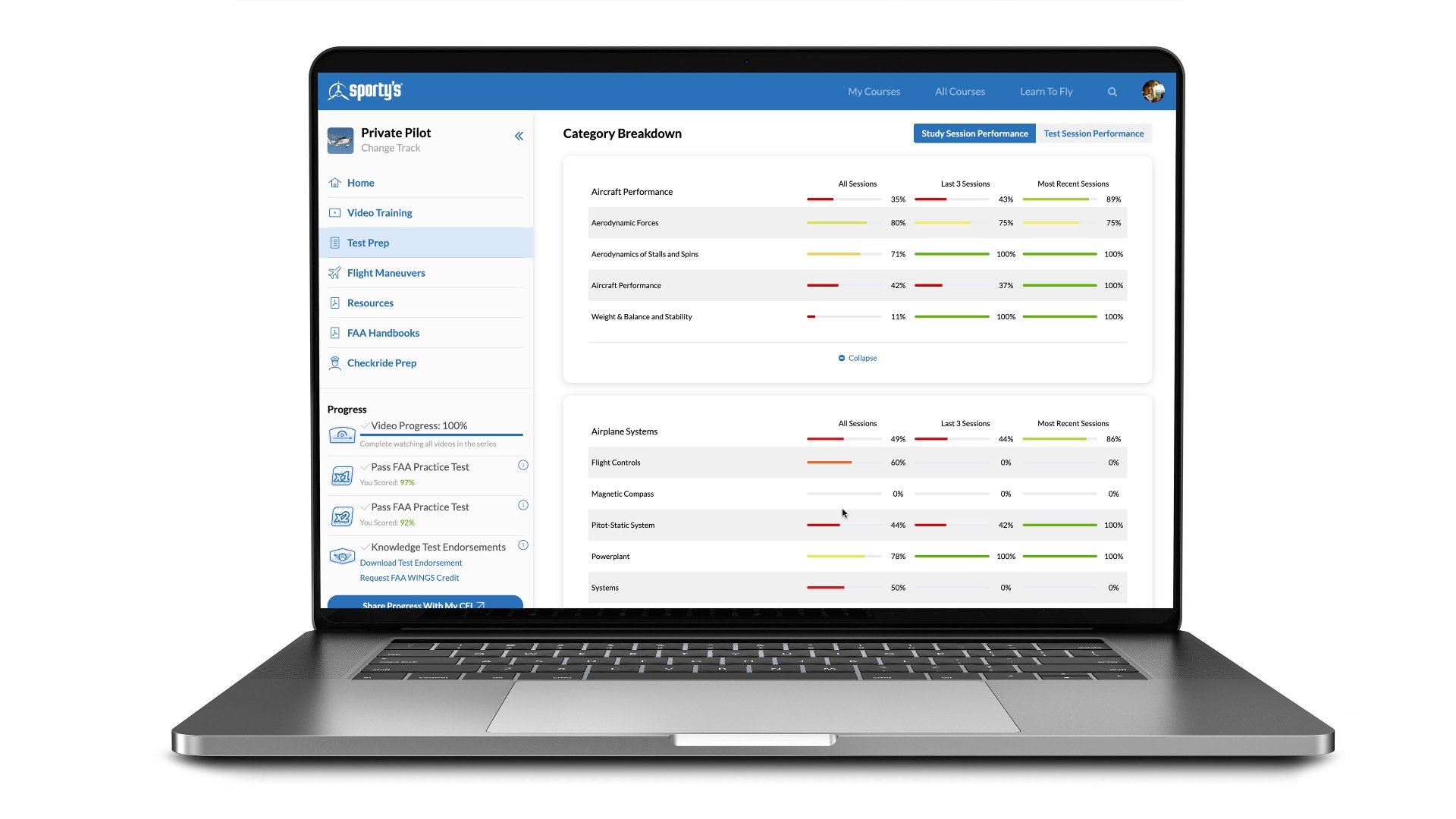
Step 2: Study marked questions
To focus your studying, choose Start New Study Sessions and select Marked Questions. This will allow you to review those questions that were confusing the first time around.
This option will load any question marked specifically in a previously graded or saved practice test or study session. You will be presented with a slider and can choose between 5 and 200 questions. The slider will only go to the max number of marked questions available. This session type will be disabled if there have been no questions yet marked.
To remove all marked questions, load a new Marked Question session with the max available questions, unmark each question, then save or grade that session.
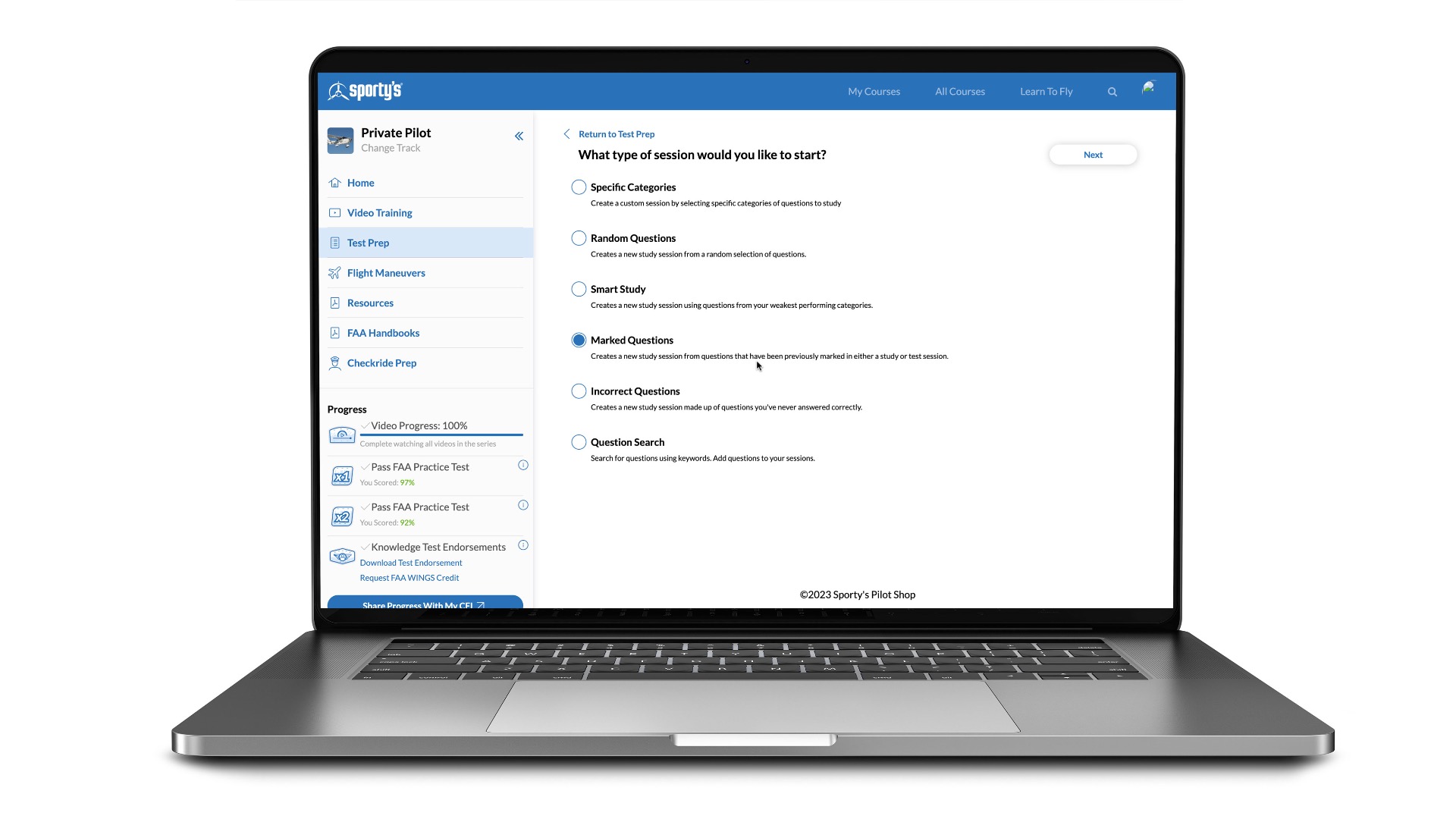
Spend some time reading the reference documents for these questions (listed under each explanation). Once you can confidently answer a question, Unmark it.
Step 3: Study incorrect questions
Now it's down to the questions you answered incorrectly. Go back to Start New Study Sessions and select Incorrect Questions. This will show only the questions that you have never answered correctly.
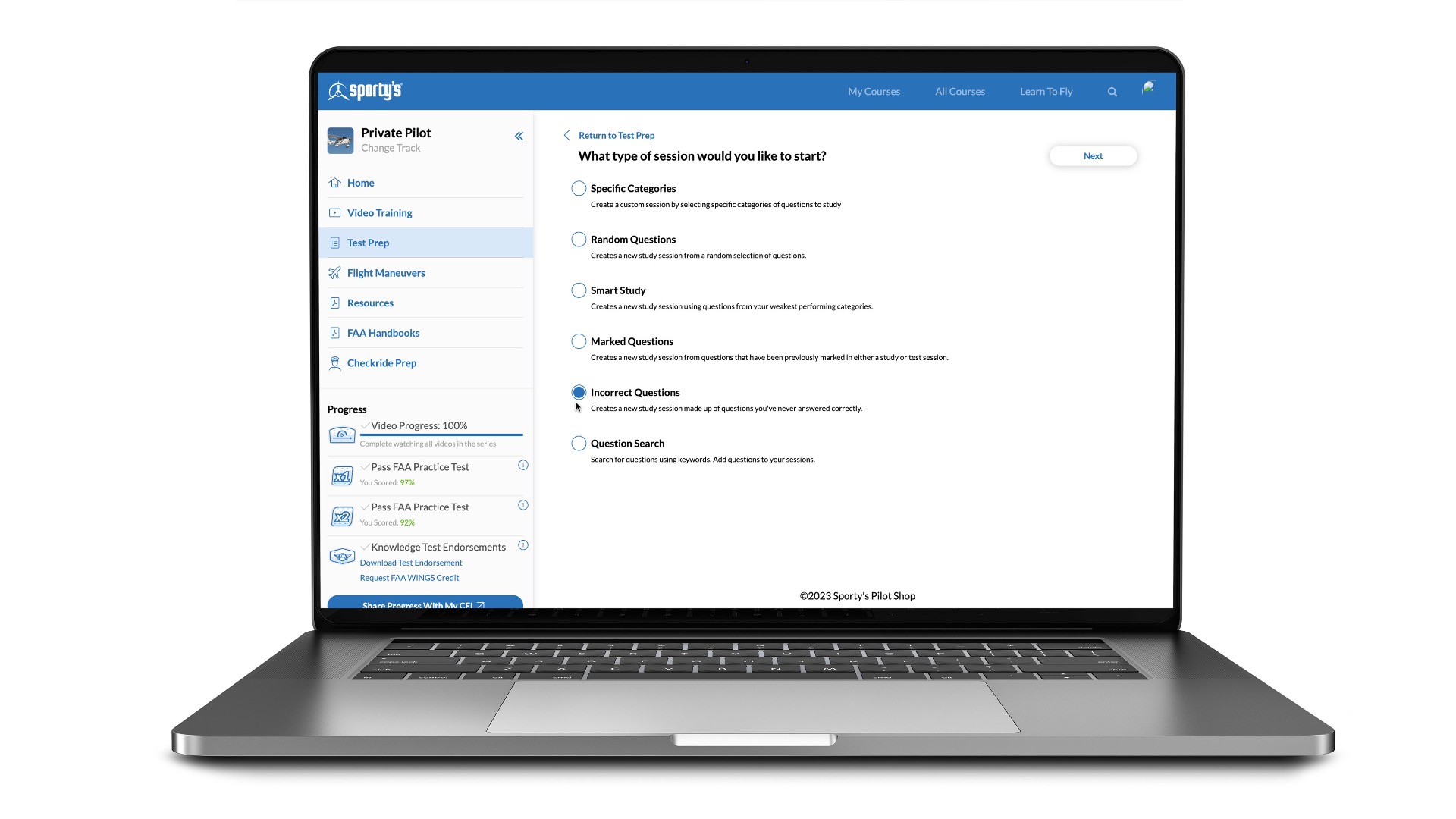
The Incorrect Questions session type may seem self-explanatory, but it's most often misunderstood by students. This option creates a session of questions you've never answered correctly. The key word is “never.” If the same question has been answered correctly on any previous or subsequent session, it will never again be available in the Incorrect Questions study session type. Questions that have never been answered will not be used in this session type.
Again, you will be presented with a slider and can choose between 5 and 200 questions. The slider will only go to the max number of incorrect questions available. This session type will be disabled if there have been zero questions that have never been answered correctly.
Remember: If a question is answered correctly even once, it is no longer available for the Incorrect Questions session type. As an example, in the following study history, even though the entire “Flight Operations” category was answered incorrectly in the last session, these questions will not be available in the Incorrect Questions option since they were all answered correctly in a previous session.
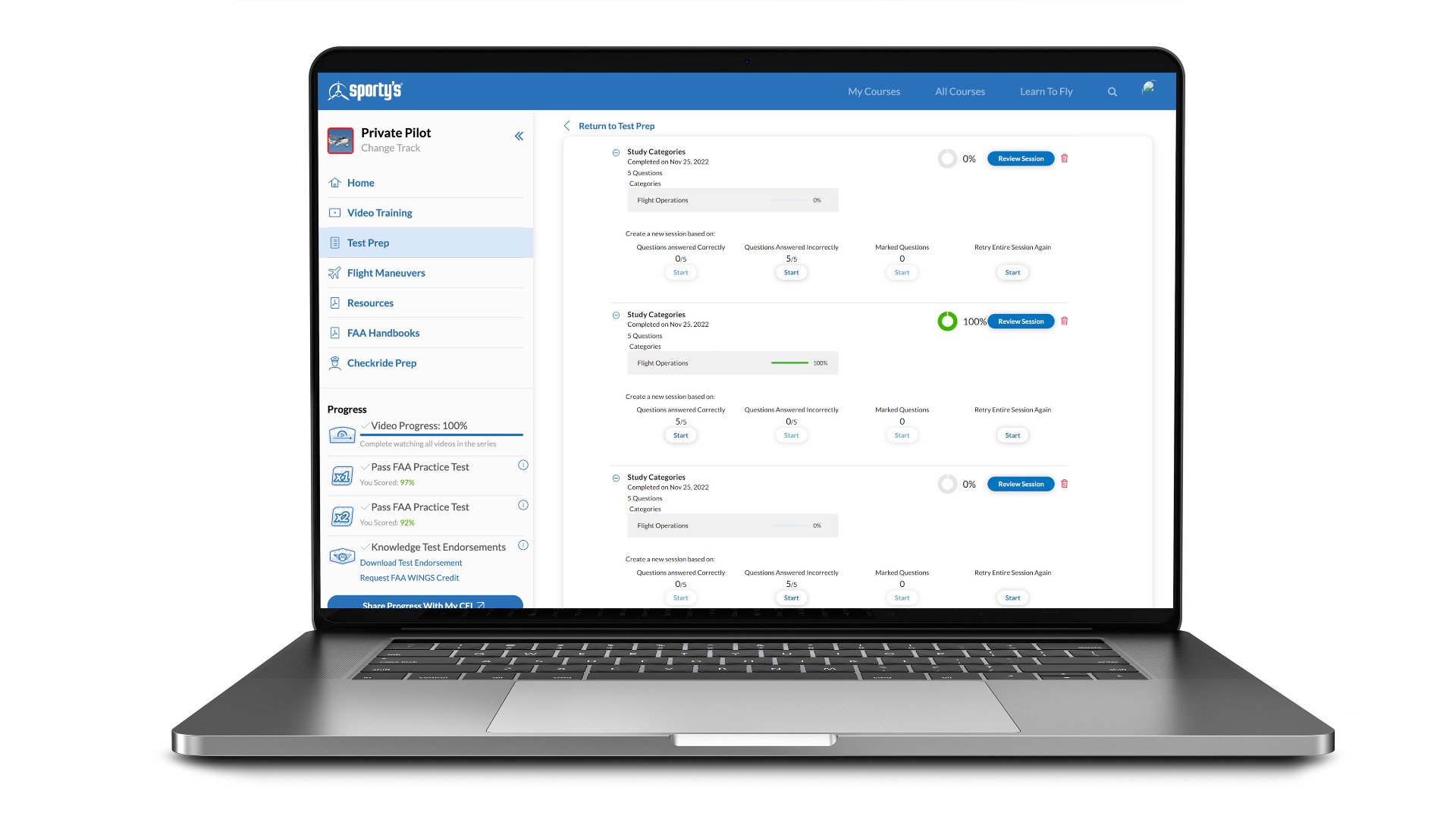
Step 4: Quick review options
If you don't have time for a complete study session, there are some great options for quick review.
Random Questions
If you’ve completed a study session for every category and you’d like to perform additional study, the Random Questions session type may be helpful. This mode will allow you to create a new selection of random questions from the entire database. Use the slider to choose between 5 and 200 questions.

Smart Study
The Smart Study session type uses a proprietary algorithm to present students with questions from their weakest performing categories. This option is disabled until incorrect questions have been graded on previous sessions. The algorithm cannot calculate weak areas until the student has missed some questions first.
Smart Study generates a study session with a variety of mixed questions and random questions from the weakest categories. A student may see questions they’ve answered correctly if that question happens to be in a category that has poor performance.
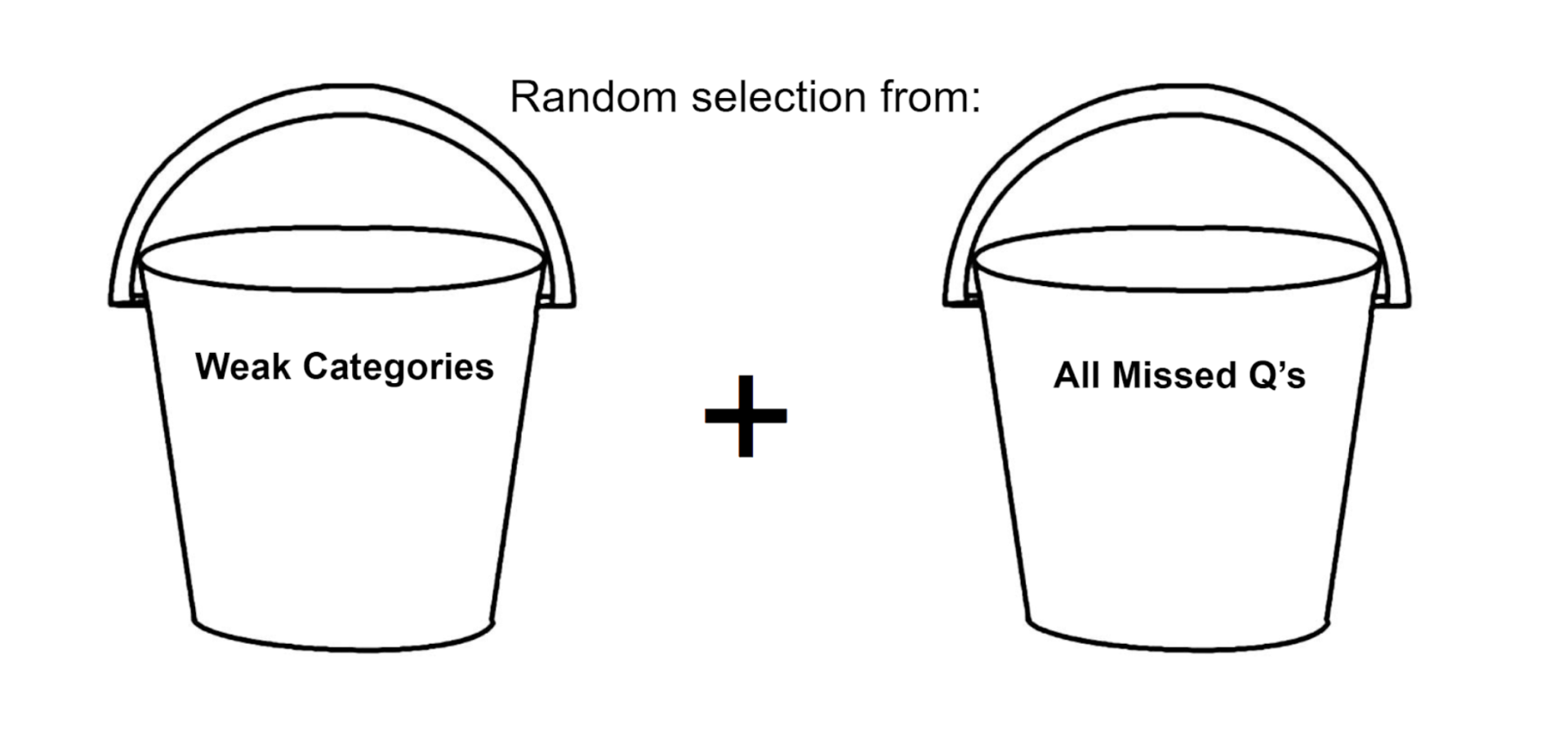
Questions Search
Question Search allows a student to create a custom session based on desired keywords. This can be helpful for locating a specific question for additional study or to generate custom categories. After entering a term in the search field, select the plus (+) button next to each question you would like to add to the session. Delete and re-enter a new search term to include additional questions to the same session.
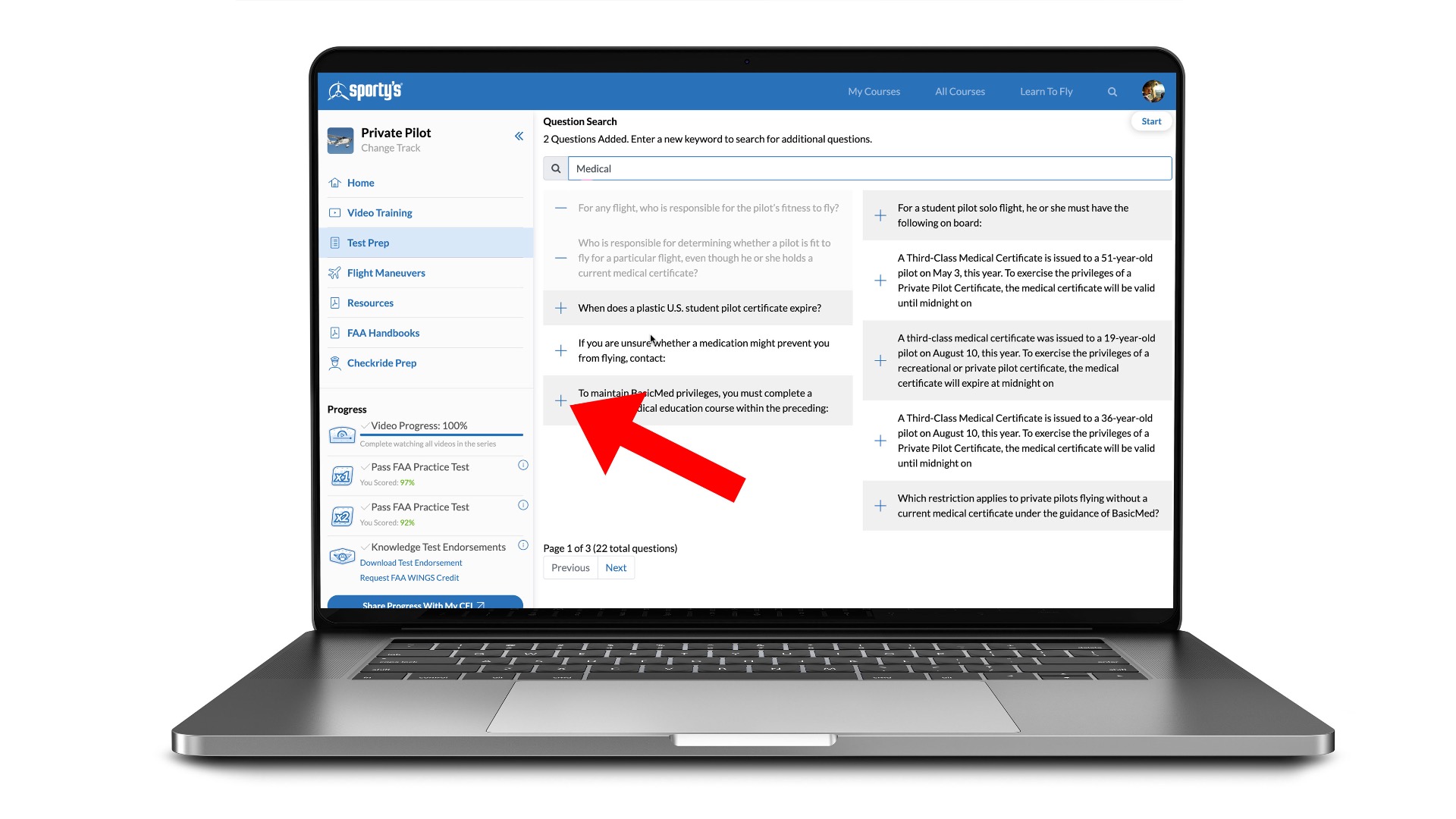
Study History
You can also review any of your previous study sessions, including answers and explanations. Under “Study History” expand the desired session by selecting the plus (+) button. Select one of the four study options below the session performance report to launch a new session. You can also create an instant study session at the conclusion of a previous one—just choose one of the options below your results.
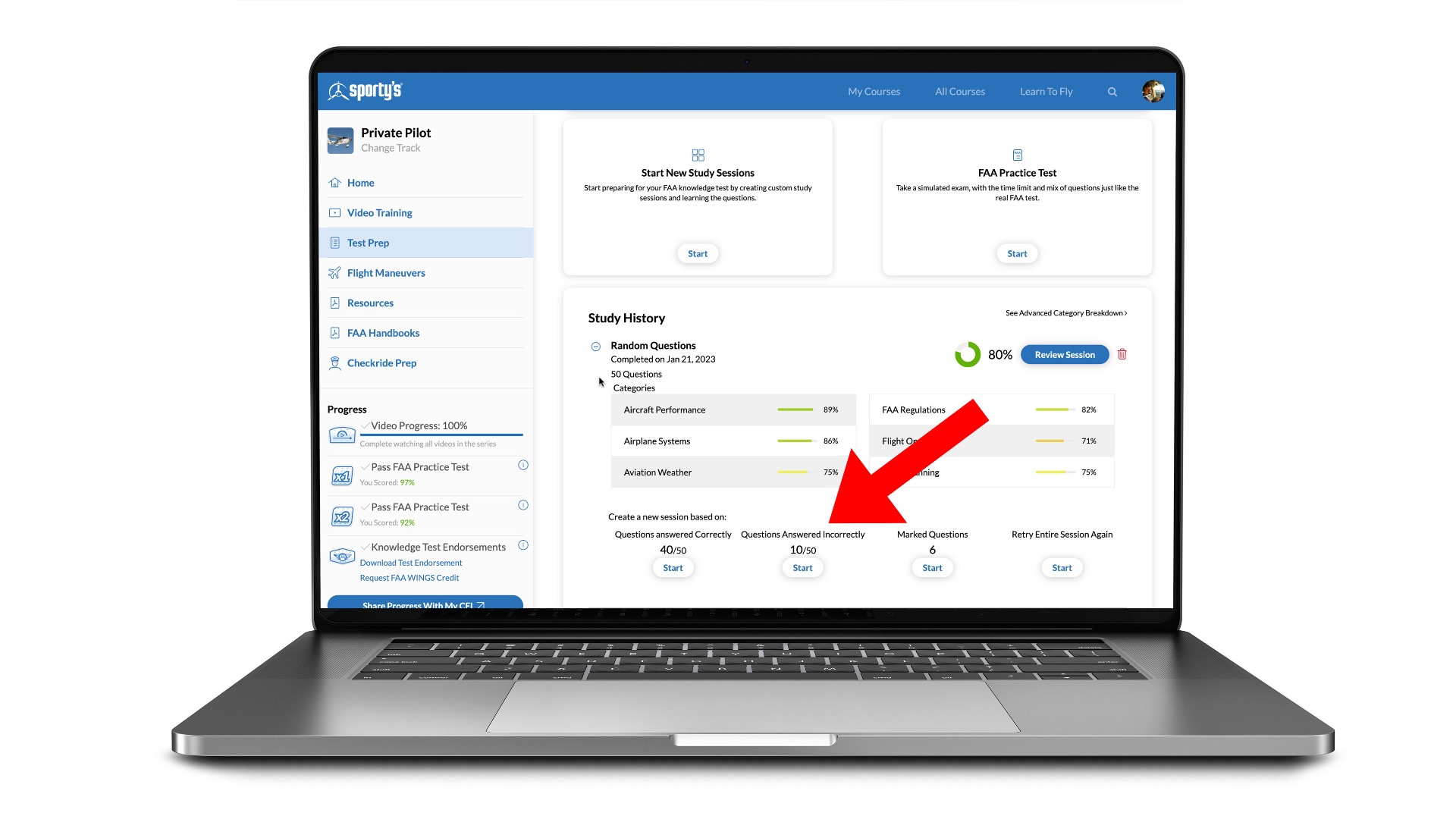
Two Question Modes
Before one of the six session types can be initiated, the student must select which mode they would like the questions to be presented. Question Mode is selected by default but can be switched to Flashcard Mode.
Question Mode
Question mode will create a traditional multiple choice auto-graded study session. Each question will appear with three answer choices available. Once an answer is selected, instant feedback will be displayed with the correct answer and explanations. The student may change their answer at any time.
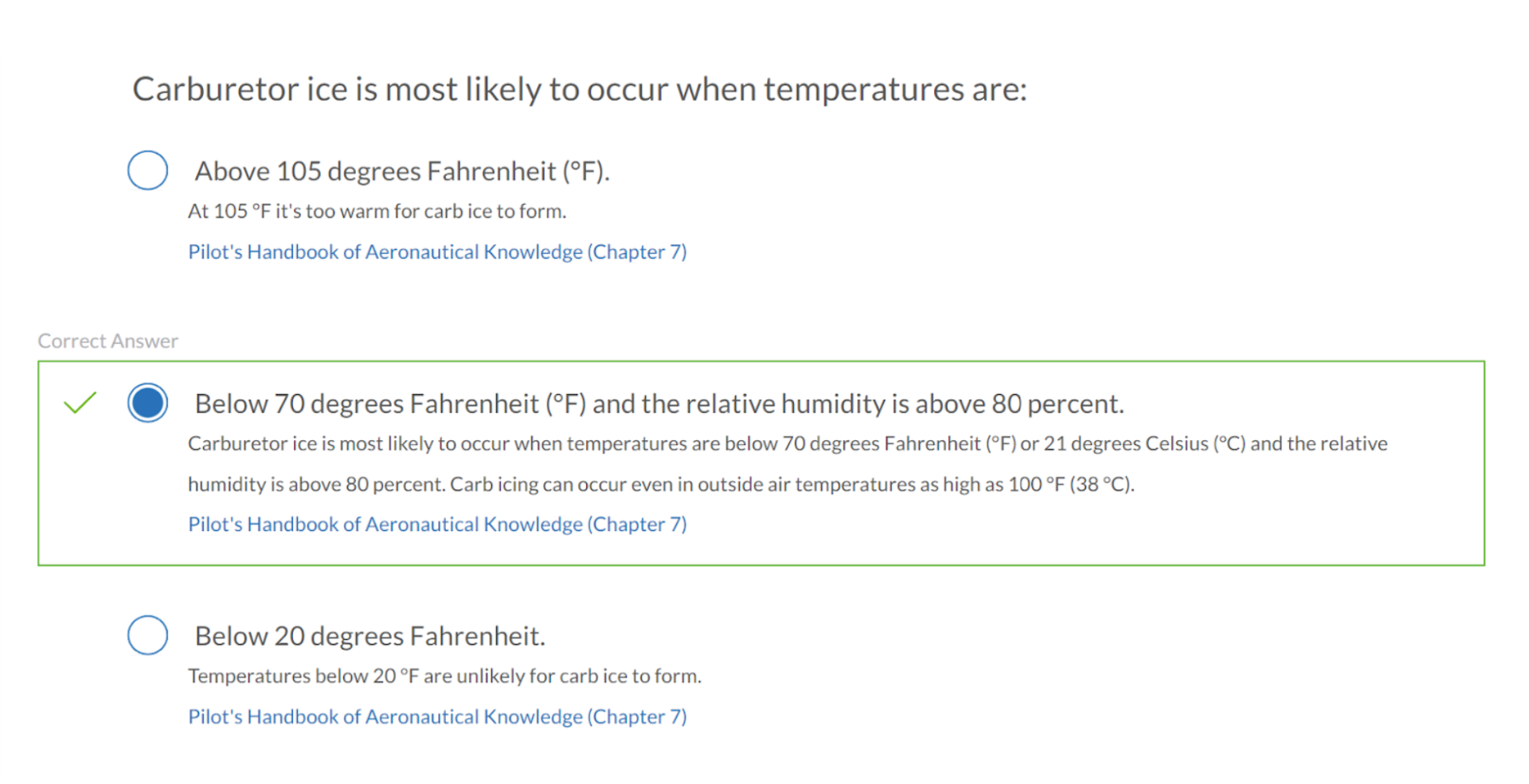
Flashcard Mode
For users that only wish to be exposed to the question and correct answer, they may prefer to select Flashcard Mode. Only the question will be displayed with the correct answer shown with a click to flip the card. The question can be optionally marked as correct or incorrect.
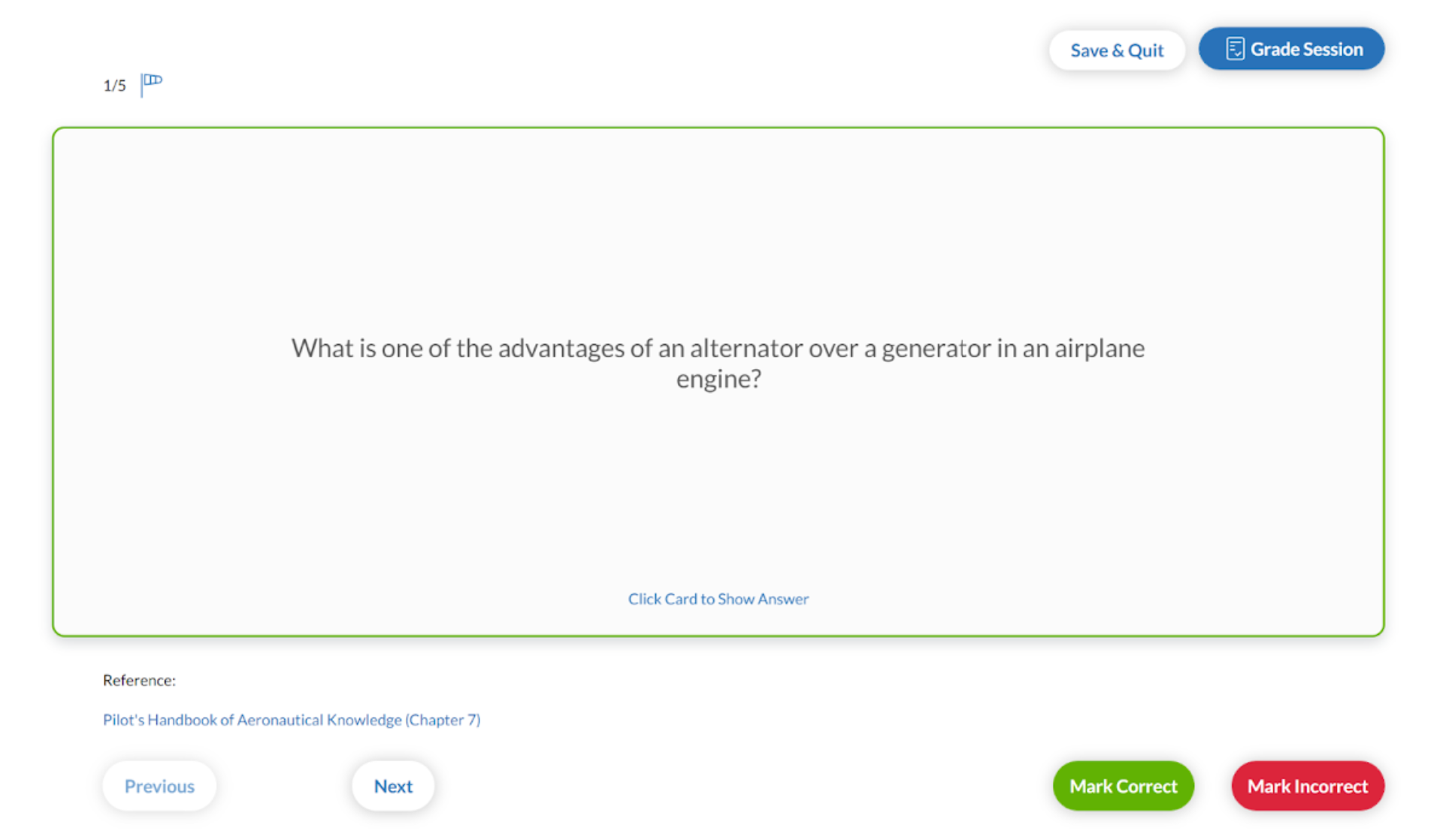
Step 5: Practice FAA Tests
Once you've been through all the questions and feel ready to take the FAA Knowledge Test, go to the main Test Prep page and choose the FAA Practice Test to simulate the real exam.
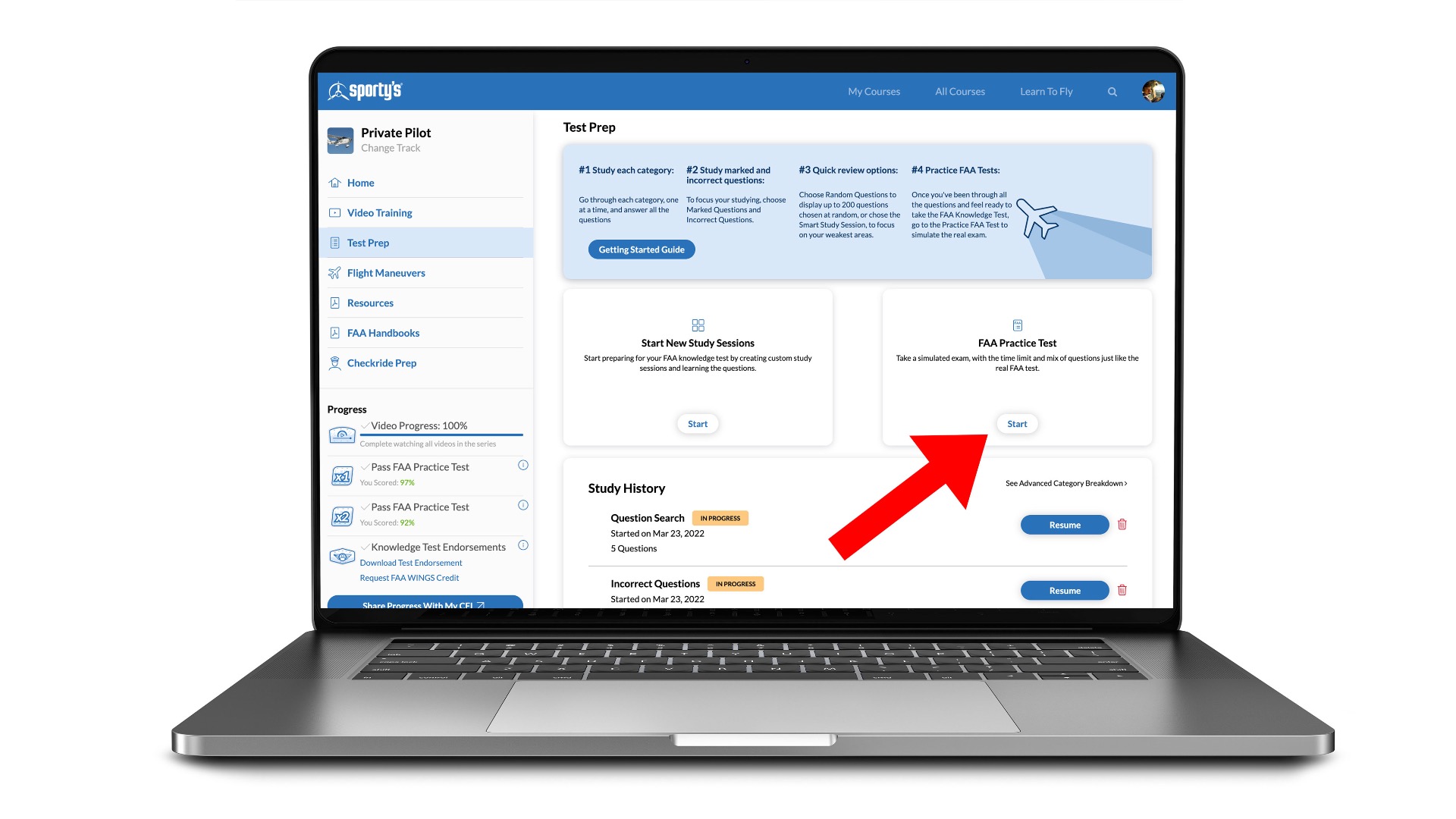
This will present a random mix of questions with the same time limit as the actual test, but without answers and explanations. When you've passed multiple tests in this mode you're ready for the real thing. A minimum of two tests with a score of 80% or higher is required to request a written exam endorsement.
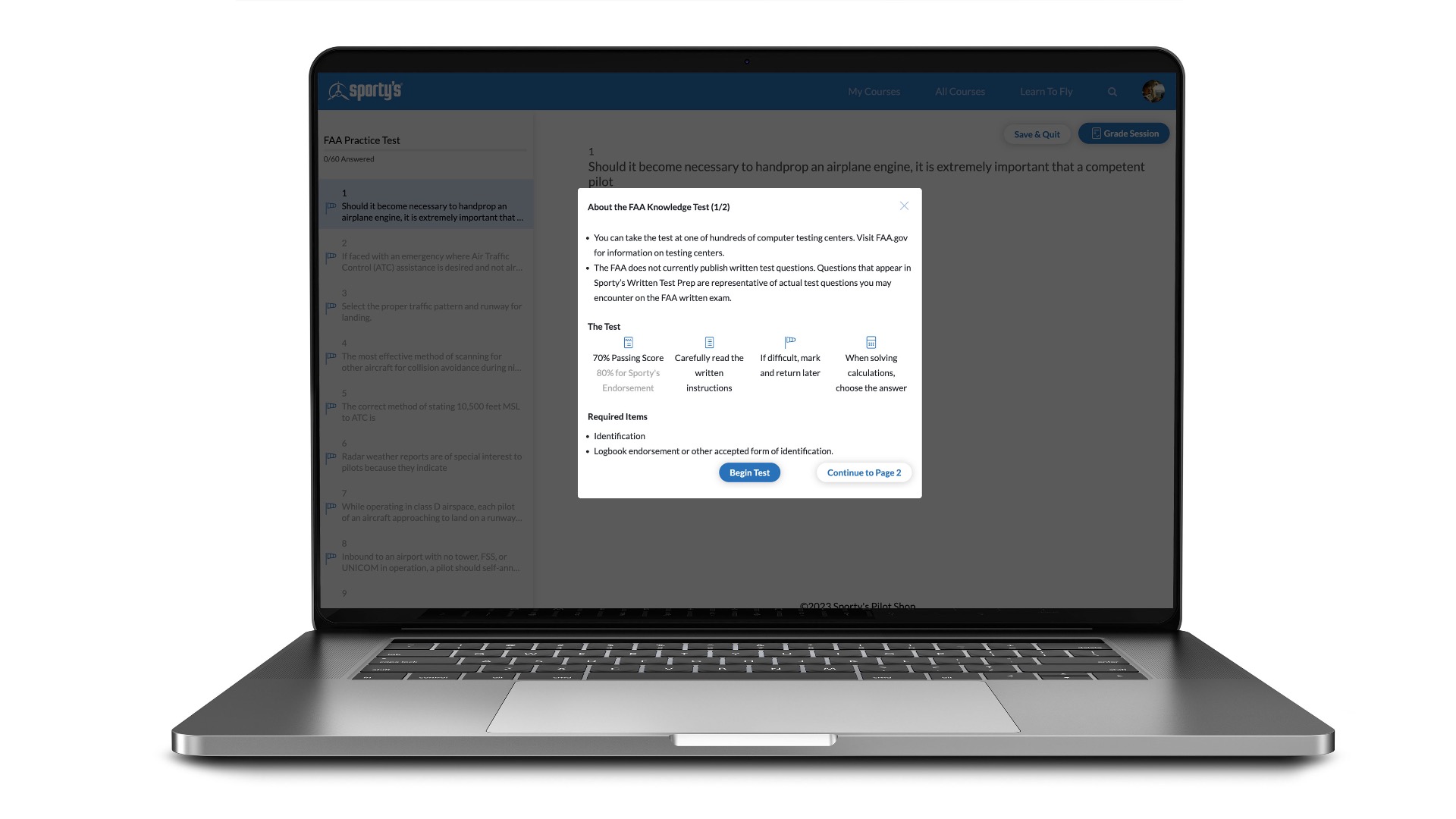
Note: we suggest you do not use this mode until you have been through all the categories. It's tempting to cheat and do a lot of practice tests, but it's not a smart study strategy.
Next steps
Now that you’ve finished the Sporty’s training course and received an endorsement certificate, it's time to schedule the written exam. After you pass the written exam, getting prepared for the checkride will complete your prep for your pilot exam. To learn more about Sporty's included checkride prep read this article.