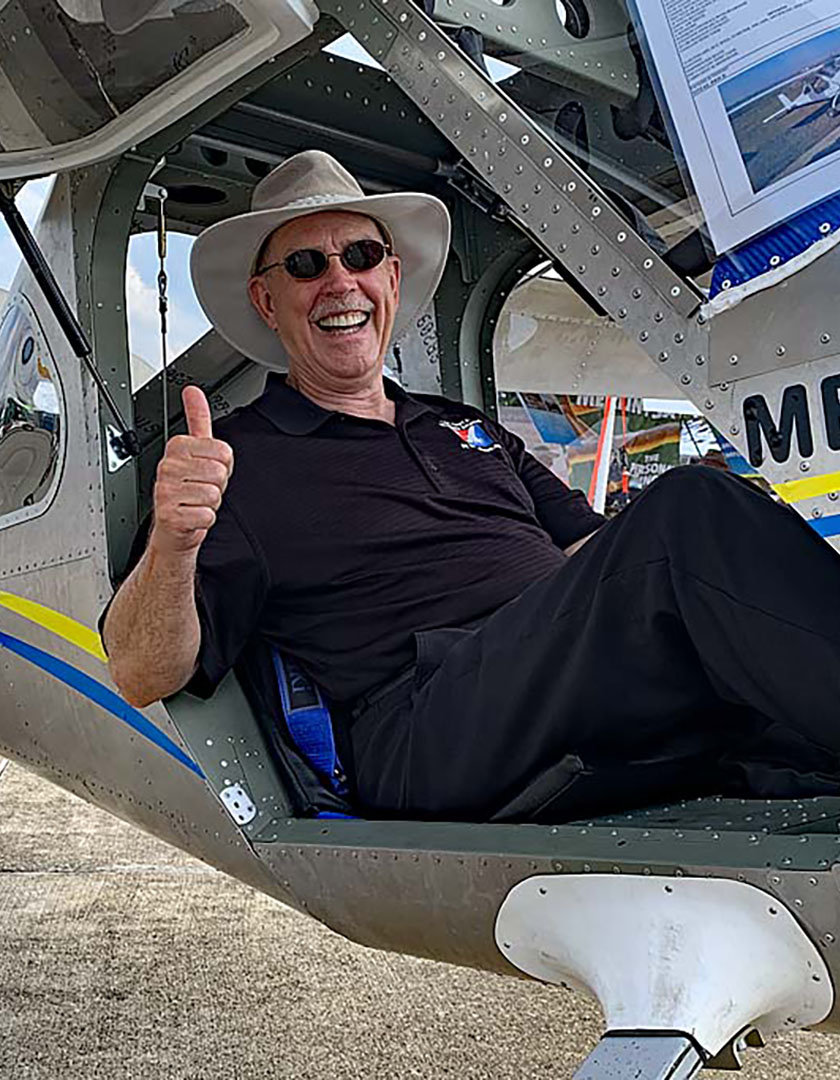How well did you fly your last traffic pattern or instrument approach? Most pilots will respond with something vague: “pretty good” or “the outcome was never in doubt.” That might be enough for a quick logbook entry, but with some new tools it is now possible to be much more data-driven in your post-flight debriefing sessions. The result is improved pilot skills and safer flights.
Sentry Plus, the latest portable ADS-B receiver from ForeFlight, does more than just stream weather and traffic to your iPad; it also automatically records every flight. As soon as you turn on Sentry Plus, it begins logging GPS track, altitude, groundspeed, pitch and bank, plus G-load. Each of these parameters comes directly from the device’s sensors, and with memory for your most recent 16 flights, Sentry Plus is a totally self-contained flight data recorder.
Importing track logs
The next step is to move all that data to your iPad, where it can be put to use, and ForeFlight makes this easy. Make sure you have “Automatic Track Log Import” turned on in the Sentry Plus settings page, accessed from the Devices page in the app. Then, with ForeFlight open on your iPad or iPhone, simply turn off Sentry Plus after a flight. Before it shuts down, the device will automatically transfer any new track logs to your iPad—it takes just a few seconds. You’ll see a message on Sentry Plus’s built-in screen to alert you that a download is in progress.
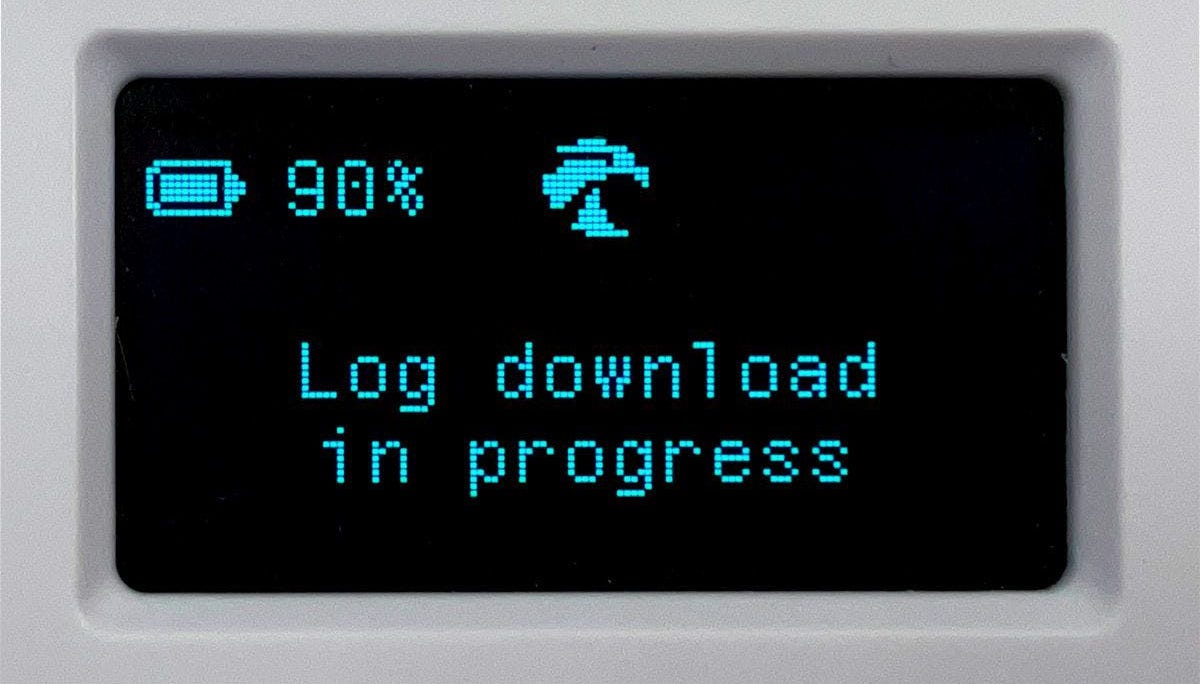
Note that track logs sync across devices, so if you’re signed into an iPhone and an iPad with the same email address, you only need to import once. In fact, it’s best to only have the Automatic Track Log Import setting turned on for only one device at a time.
If you need to access a track log from another device, it’s easy to import it manually. Connect to Sentry Plus and go to the Track Logs page, then tap the import button in the top toolbar and the “From Sentry Plus” option. This allows you to choose any of your last 16 flights for importing—tap the blue arrow to download and your flight will appear on the left side of the screen, listed in reverse chronological order.
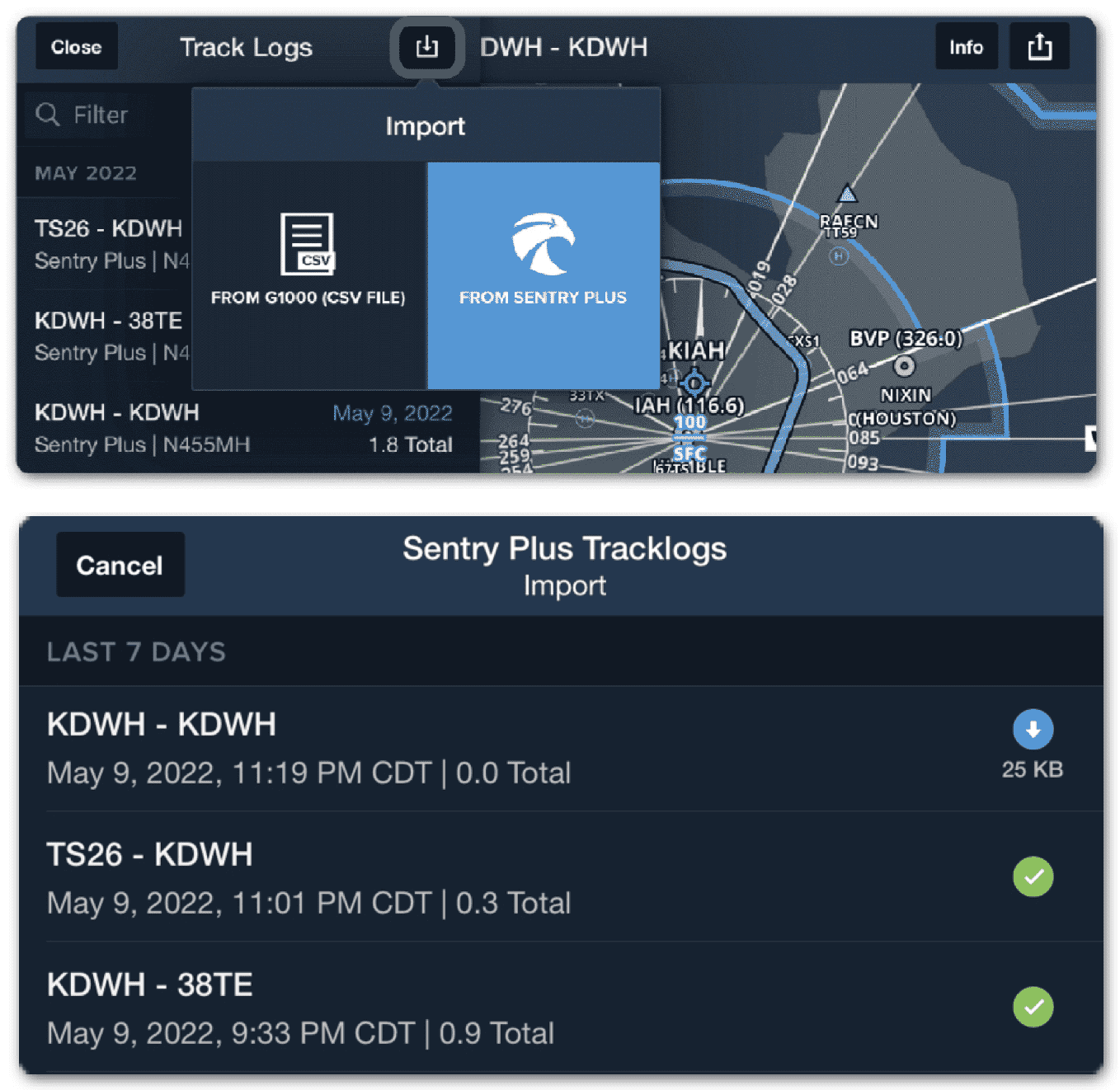
If you see duplicate entries here, you might have ForeFlight’s automatic track log feature turned on at the app level. Go to settings and turn this off, since the Sentry Plus is now handling this job (and recording more data than the app itself can). You can always delete a track log by swiping left on the flight you want to remove. Remember that this deletes it from ForeFlight but not from the internal memory in Sentry Plus.
Debriefing a flight
Now that you’ve recorded a flight and imported it into ForeFlight, it’s time to analyze. From the Track Logs page, tap on an entry on the left side to display that flight’s route map and data graphs. Start with the Info button at the top right, which displays overall flight information like route, time, distance, and min/max G-load.
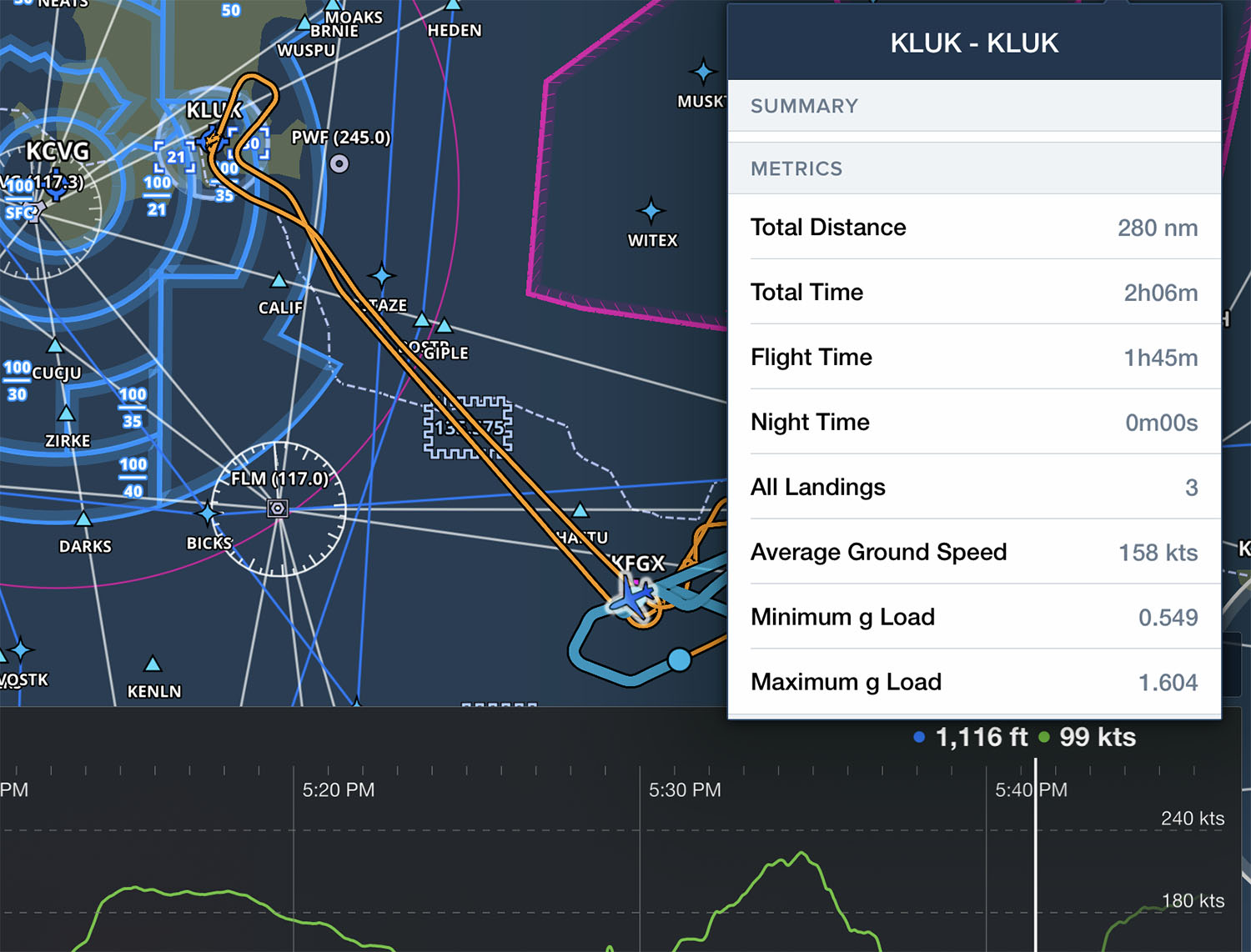
Next look at the map view, which gives a great overview of the flight and allows you to zoom in for additional detail.
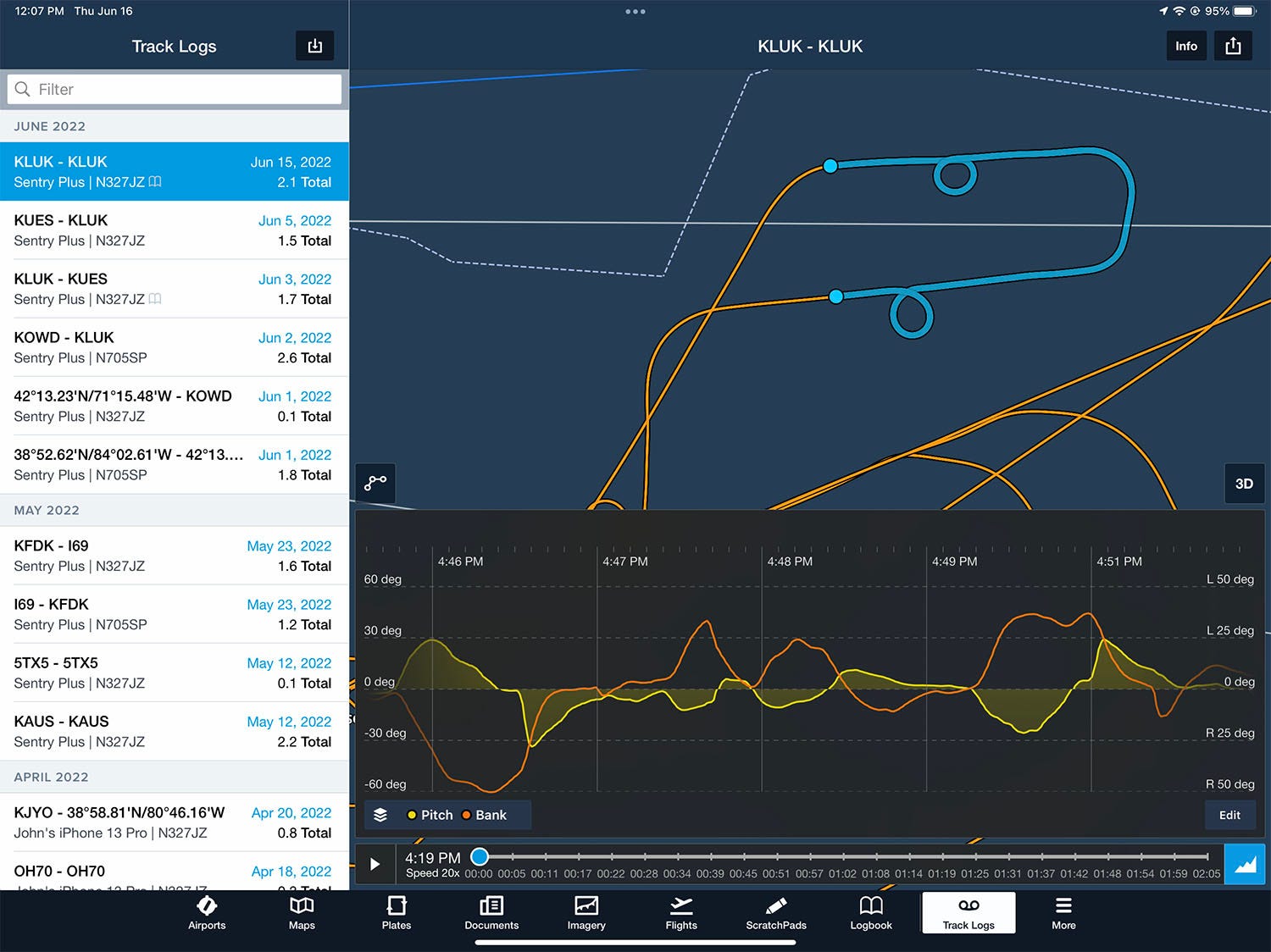
To make your debrief more immersive, tap on the 3D button for a pilot’s eye view of the flight, complete with pitch and roll information from the Sentry Plus AHRS sensor (simply tap the AHRS button at the top right of the screen).
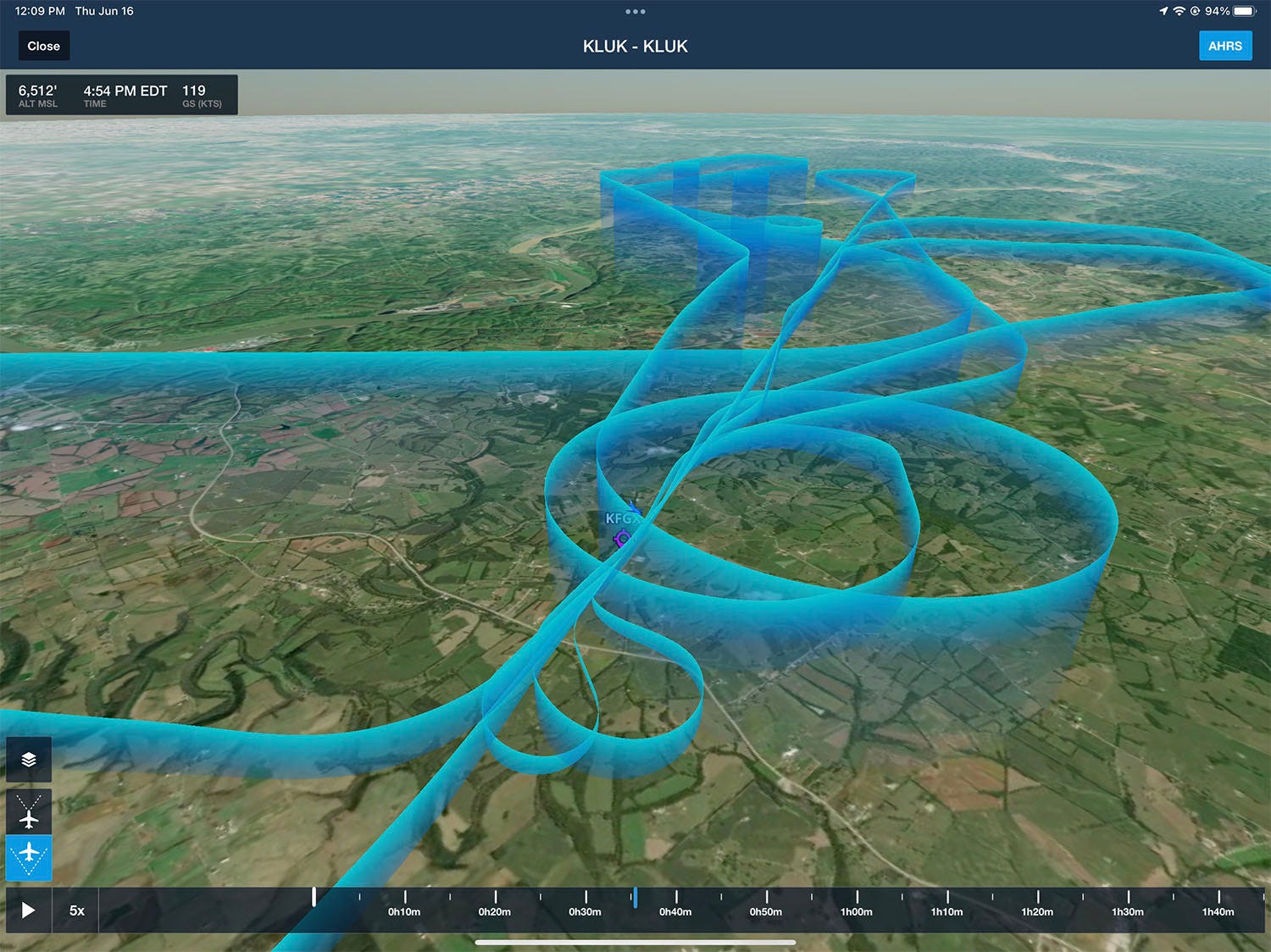
Down below the map view you’ll find two graphs, which can display altitude, speed, pitch, bank, or g-load. This is an excellent way to dig deep into your flight history and track how well you held altitude, whether your airspeed was stable during slow flight, or how many Gs you pulled during that steep turn. Two can be displayed at a time, and you can zoom in on these graphs just like the map above—in fact, when you zoom in on the graphs, the map above will automatically highlight the portion of the flight being displayed. Use the timeline at the bottom to move along the flight to a specific point, or hit play to review the flight at an accelerated pace. You can even trim the flight (to remove a long taxi route, for example) by tapping the Edit button in the bottom right corner.
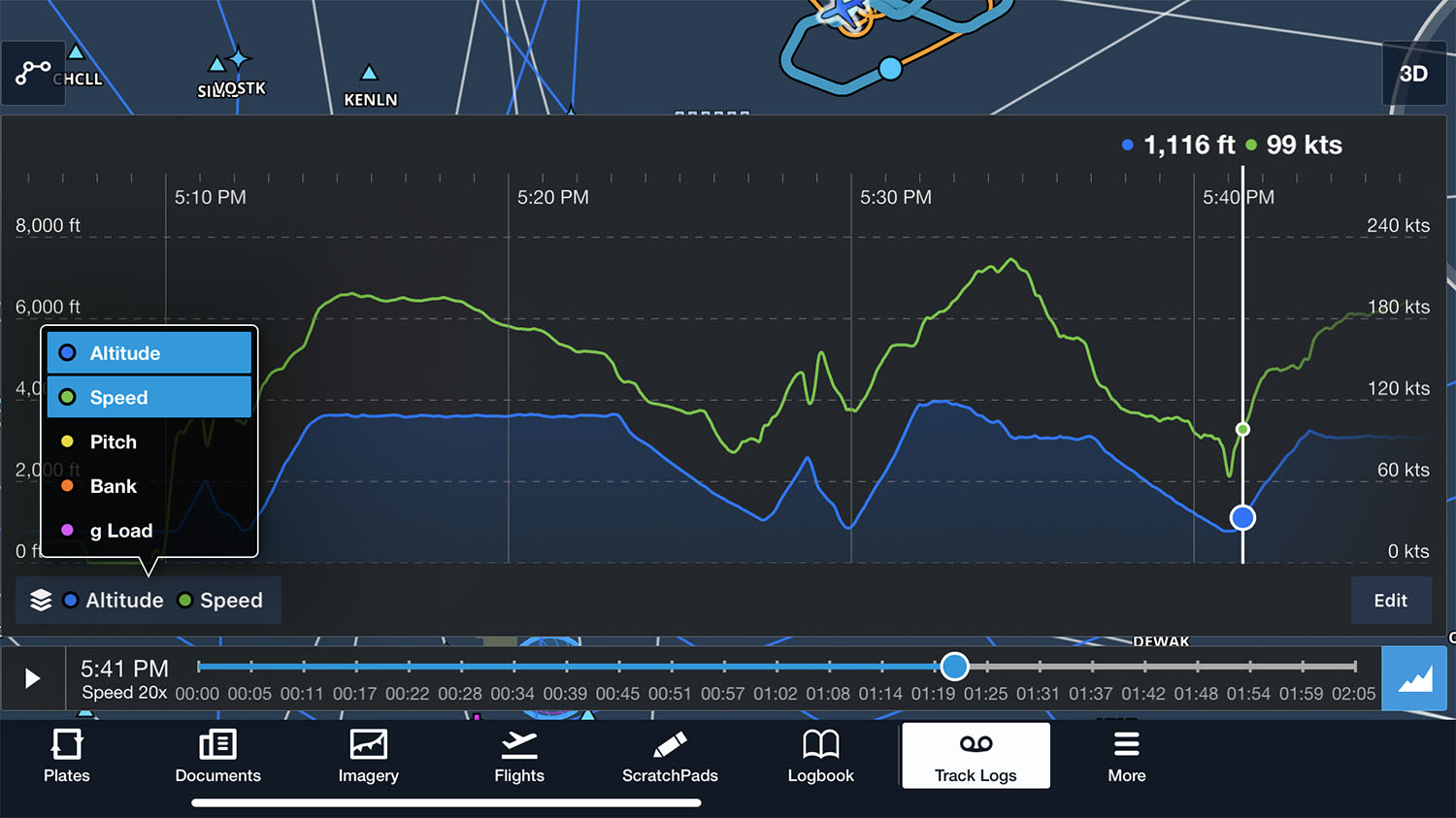
Three scenarios
How might you use all these tools? Here are three examples we’ve tried:
1. Traffic pattern - Pilots spend a lot of time focusing on landings, but the process really begins with a good pattern. Look at the map overview to make sure your ground track is rectangular, which indicates you’re correcting for wind. Look at your speed on final to make sure it’s both correct and stable. See where you touched down on the runway—was it the first third?
2. Maneuvers - How well did you fly that steep turn? A track log is an excellent way to evaluate this maneuver in a data-driven way. Look at the map in 3D to see how consistently you flew the 360-degree turn and how stable your altitude was. Compare bank angle and g-load in the graph to see how increasing one increases the other.
3. Instrument approach - The key to flying good instrument approaches is consistency, so a track log is ideal for monitoring your progress. Note how well you maintained altitude and how stable your descent rate was. When did you start to slow down? Did you level out at MDA? All these questions can be quickly answered in ForeFlight.
Bonus: logbook entries. Since Sentry Plus records your entire trip, ForeFlight knows almost everything it needs to fill out a digital logbook entry, including departure airport, destination airport, time en route, night time, and landings. Go to the Logbooks page and you’ll see a draft logbook entry at the top of the page; just accept that and add any additional details (instrument time, co-pilot) to save it. The track log will automatically be attached to this log entry, making it easy to review flights in the future.