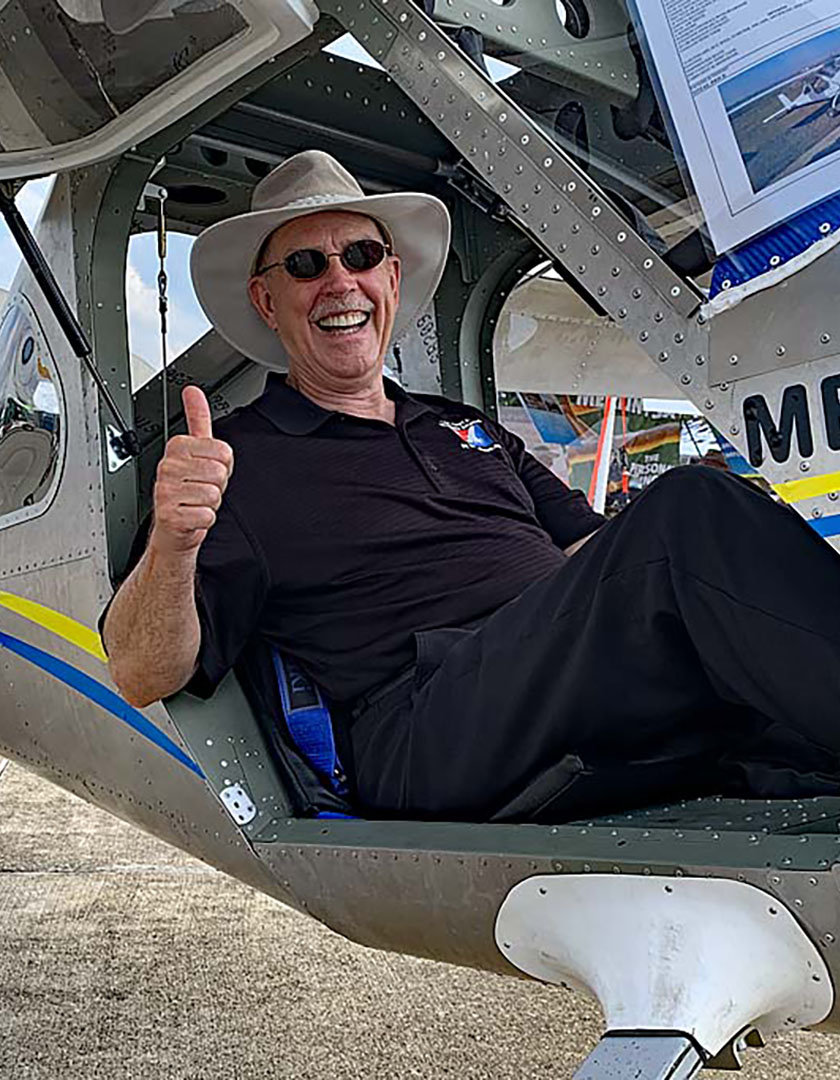X-Plane is referred to as the “most realistic flight simulator” by PC Gamer and is continuously recommended by seasoned simmers when asked what’s the best simulator for at-home use. From a hardware standpoint, the Honeycomb Bravo is one of the most popular flight sim pieces out there. Within minutes we can change the levers on the Honeycomb Bravo from a single engine GA aircraft such as a Cessna 172 into a four engine commercial airliner (think a Boeing 747).
The challenge is making sure that our new hardware configuration is understood by X-Plane 12, which can be a tedious task each time we make a lever change. For that reason, Sporty’s provides preconfigured airplane profiles for X-Plane 12 that will make the transition between different aircraft seamless.
Instructions for installing Sporty's Honeycomb Bravo Profiles with X-Plane 12
Step 1
The first thing we want to do is find the “control profiles” folder. We can find this starting in our X-Plane 12 root folder, clicking on “Output,” then “preferences,” then “control profiles.” If there isn't a "control profiles" folder, you can create one within the preferences folder and use the Bravo profiles.

Step 2
Next, open up the .zip folder that is included in your “Thank you” email for your purchase of the Honeycomb Bravo, and select the ten PICS Rules Files.
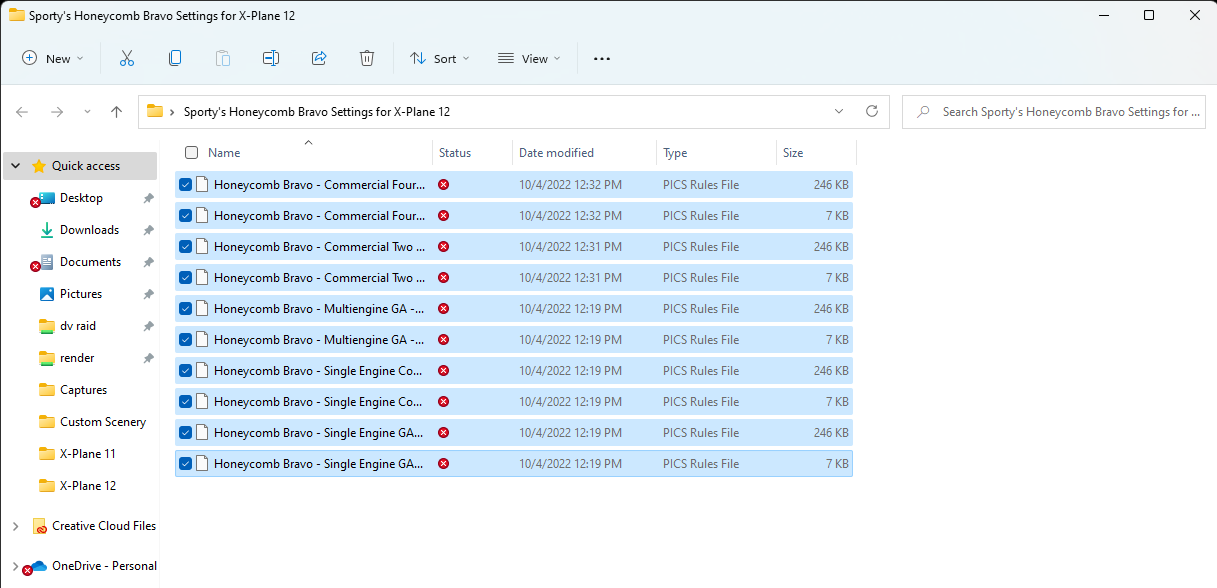
Step 3
Drag these ten files into our previously opened “control profiles” folder.
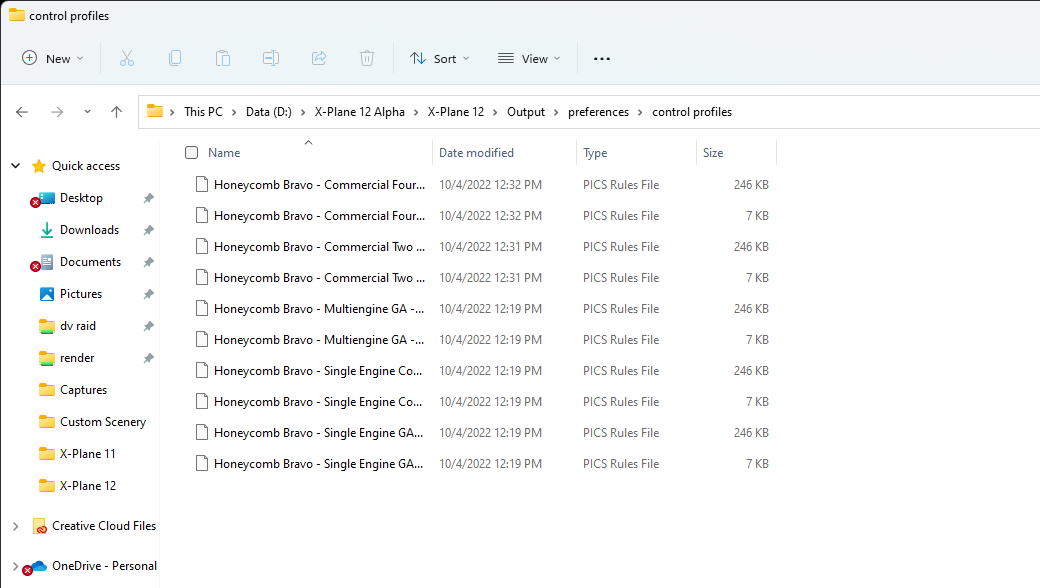
Step 4
Close out the folder. Now start up X-Plane 12 and profiles for Commercial Four Engine, Commercial Two Engine, Multiengine GA, Single Engine Complex, and Single Engine GA will be drop-down options in the Active Profile tab under the Bravo Throttle Quadrant Device page:
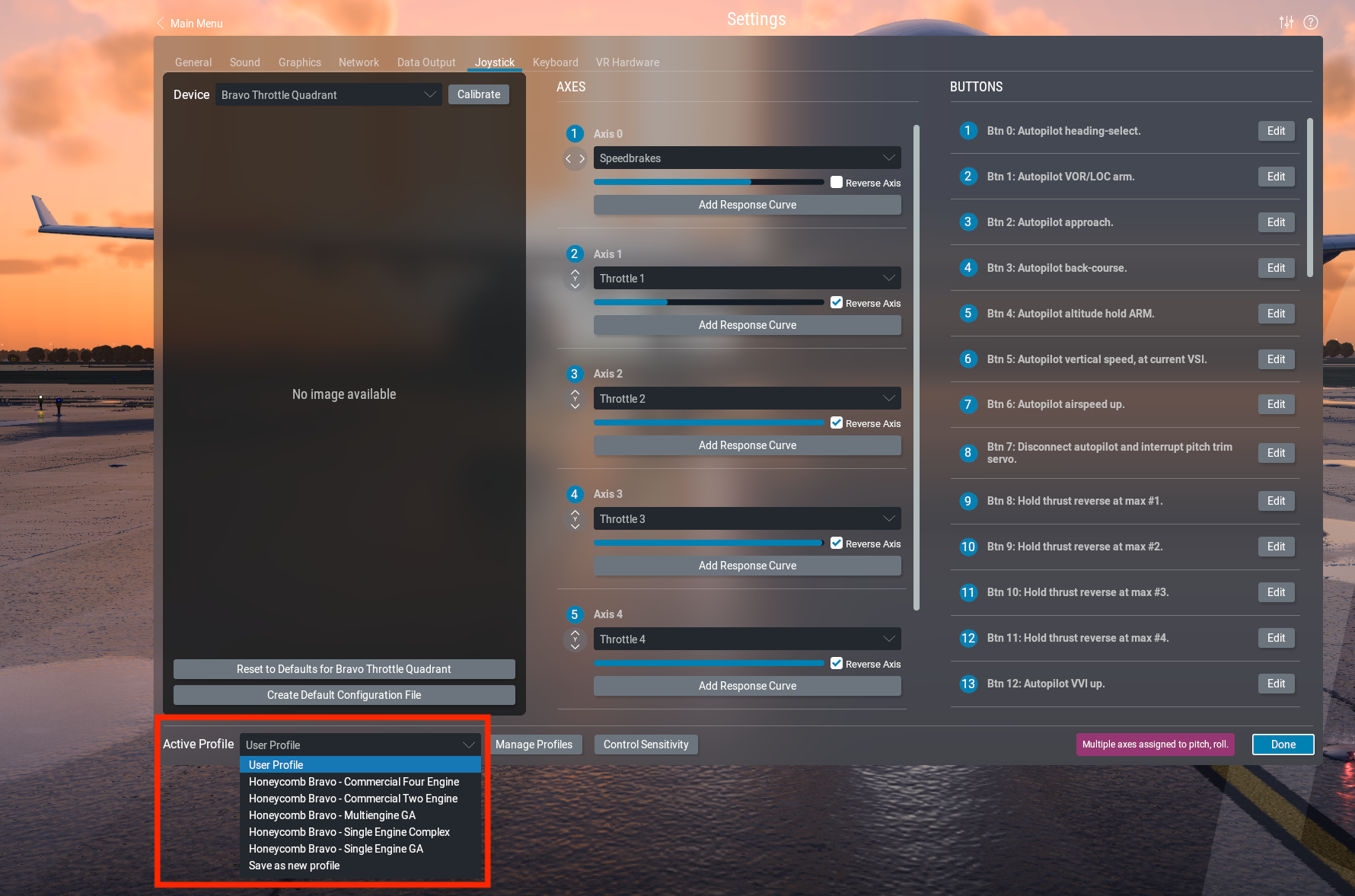
Below are the Honeycomb Bravo lever configurations that will coordinate with the five preconfigured profiles:
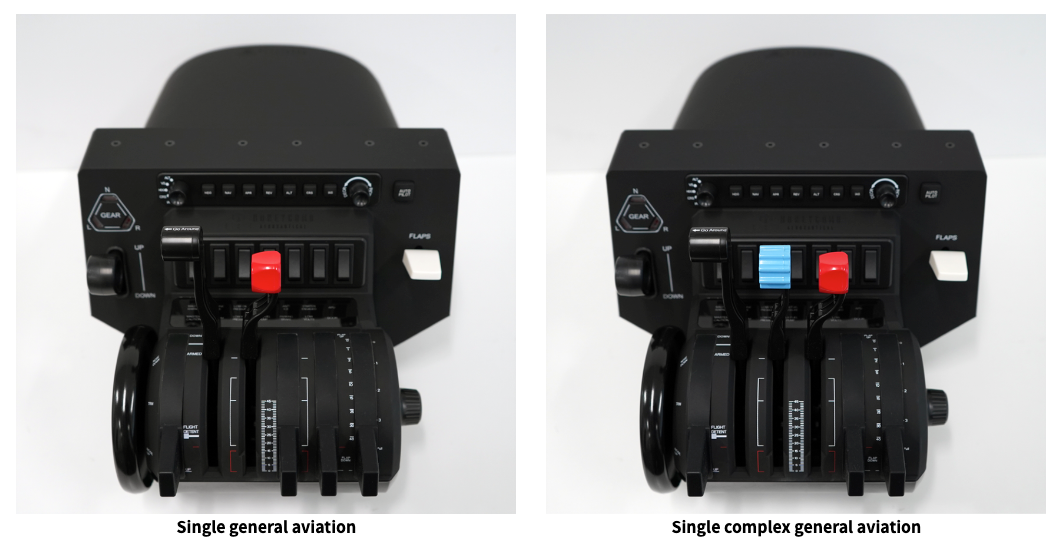
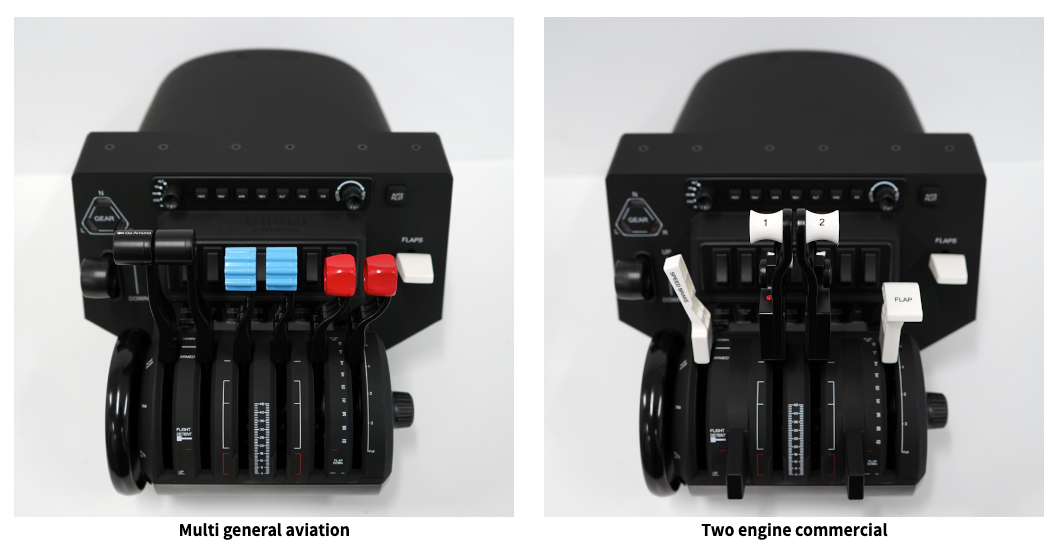

These profiles will accommodate the correct levers and their intended purposes—the trim wheel, gear lever, and flap lever will operate as preferred. The autopilot commands are limited but the main buttons (HDG, NAV, APR, REV, ALT, VS, IAS) will set the applicable modes in the digital aircraft’s profile and the Increase/Decrease knob to the right of these buttons will increase or decrease the selected vertical speed commands in increments of 100 FPM. The “AUTO PILOT” button on the far right side of the Bravo acts as an “autopilot disconnect” command. Lastly, the Commercial Engine configurations will apply thrust reverser mode when the levers are full aft and reverser latches are pulled up.
A link to download these preconfigured profiles will be provided on your order receipt page when purchasing a Honeycomb Bravo Throttle from Sporty's Pilot Shop. If you've previously purchased the Honeycomb Bravo from Sporty's Pilot Shop and would like to request these profiles please email flightsim@sportys.com
We hope these profiles help you to enjoy using the Honeycomb Bravo Throttle Quadrant with X-Plane 12 and have fun digitally flying!
Learn more at Flight Sim Update, our free website packed with tips, videos, and product reviews: https://flightsimupdate.com/